Total Commander Full Anglivasilh
Total Commander (formerly Windows Commander) is an orthodox file manager for Windows, Windows Phone, Windows Mobile / Windows CE and Android, developed by the Swiss Christian Ghisler. Originally coded using Delphi, latest Windows 64-bit versions were done with Lazarus.
Jump to: Main Shortcuts, FTP
F1 | Help |
F2 | Reread source window |
F3 | List files |
F4 | Edit files |
F5 | Copy files |
F6 | Rename or move files |
F7 | Create directory |
F8 | Delete files to recycle bin /delete directly - according to configuration (or Delete) |
F9 | Activate menu above source window (left or right) |
F10 | Activate left menu or deactivate menu |
Alt+F1 | change left drive |
Alt+F2 | change right drive |
Alt+F3 | Use alternate (external or internal) viewer |
Alt+Shift+F3 | Start Lister and load file with internal viewer (no plugins or multimedia) |
Alt+F4 | Exit | Minimize (with option MinimizeOnClose in wincmd.ini) |
Alt+F5 | Pack files |
Alt+Shift+F5 | Move to archive |
Alt+F6 | Unpack specified files from archive under cursor, or selected archives (use Alt+F9 on Windows 95) |
Alt+F7 | Find |
Alt+F8 | Opens the history list of the command line |
Alt+F9 | Same as ALT+F6 (because ALT+F6 is broken on Windows 95) |
Alt+Shift+F9 | Test archives |
Alt+F10 | Opens a dialog box with the current directory tree |
Alt+F11 | Opens left current directory bar (breadcrumb bar) |
Alt+F12 | Opens right current directory bar (breadcrumb bar) |
Alt+Shift+F11 | Focus the button bar to use it with the keyboard |
Shift+F1 | Custom columns view menu |
Shift+F2 | Compare file lists |
Shift+F3 | List only file under cursor, when multiple files selected |
Shift+F4 | Create new text file and load into editor |
Shift+F5 | Copy files (with rename) in the same directory |
Shift+Ctrl+F5 | Create shortcuts of the selected files |
Shift+F6 | Rename files in the same directory |
Shift+F8/Delete | Delete directly / delete to recycle bin - according to configuration |
Shift+F10 | Show context menu |
Shift+Esc | Minimizes Total Commander to an icon |
Alt+Arrow left / Arrow right | Go to previous/next dir of already visited dirs |
Alt+Arrow down | Open history list of already visited dirs (like the history list in a WWW browser) |
Num+ | Expand selection (configurable: just files or files and folders) |
Num- | Shrink selection |
Num* | Invert selection (also with shift, see link) |
Num/ | Restore selection |
Shift+Num+[+] | Like Num+, but files and folders if Num + selects just files (and vice versa) |
Shift+Num+- | Always removes the selection just from files (Num - from files and folders) |
Shift+Num+* | Like Num*, but files and folders if Num * inverts selection of just files (and vice versa) |
Ctrl+Num+ | Select all (configurable: just files or files and folders) |
Ctrl+Shift+Num+ | Select all (files and folders if CTRL+Num + selects only files) |
Ctrl+Num- | Deselect all (always files and folders) |
Ctrl+Shift+Num- | Deselect all (always files, no folders) |
Alt+Num+ | Select all files with the same extension |
Alt+Num- | Remove selection from files with the same extension |
Ctrl+Page up | Change to parent directory (cd ..) , or Backspace |
Ctrl+< | Jump to the root directory (most European keyboards) |
Ctrl+ | Jump to the root directory (US keyboard) |
Ctrl+Page down | Open directory/archive (also self extracting .EXE archives) |
Ctrl+Arrow left / Arrow right | Open directory/archive and display it in the target window. If the cursor is not on a directory name, or the other panel is active, then the current directory is displayed instead. |
Ctrl+F1 | File display 'brief' (only file names) |
Ctrl+Shift+F1 | Thumbnails view (preview pictures) |
Ctrl+F2 | File display 'full' (all file details) |
Ctrl+Shift+F2 | Comments view (new comments are created with Ctrl+Z) |
Ctrl+F3 | Sort by name |
Ctrl+F4 | Sort by extension |
Ctrl+F5 | Sort by date/time |
Ctrl+F6 | Sort by size |
Ctrl+F7 | Unsorted |
Ctrl+F8 | Display directory tree |
Ctrl+Shift+F8 | Cycle through separate directory tree states: one tree, two trees, off |
Ctrl+F9 | Print file under cursor using the associated program |
Ctrl+F10 | Show all files |
Ctrl+F11 | Show only programs |
Ctrl+F12 | Show user defined files |
Tab | Switch between left and right file list |
Shift+Tab | Switch between current file list and separate tree (if enabled) |
Insert | Select file or directory. |
Space | Select file or directory (as INSERT). If SPACE is used on an unselected directory under the cursor, the contents in this directory are counted and the size is shown in the 'full' view instead of the string . This can be disabled through 'Configuration' - 'Options' - 'Operation' - 'Selection with Space'. |
Enter | Change directory / run program / run associated program / execute command line if not empty. If the source directory shows the contents of an archive, further information on the packed file is given. |
Shift+Enter | 1. Runs command line / program under cursor with preceding command /c and leave the program's window open. Only works if NOCLOSE.PIF is in your Windows directory! 2. With ZIP files: use alternative choice of these (as chosen in Packer config): (Treat archives like directories <-> call associated program, i.e. winzip or quinzip) 3. In the list of last used dirs (History, Ctrl+D), open the directory on a new Tab. |
Alt+Shift+Enter | The contents of all directories in the current directory are counted. The sizes of the directories are then shown in the 'full' view instead of the string . Abort by holding down ESC key. |
Alt+Enter | Show property sheet. |
Ctrl+a | Select all |
Ctrl+b | Directory branch: Show contents of current dir and all subdirs in one list |
Ctrl+Shift+b | Selected directory branch: Show selected files, and all in selected subdirs |
Ctrl+c | Copy files to clipboard |
Ctrl+x | Cut files to clipboard |
Ctrl+v | Paste from clipboard to current dir. |
Ctrl+d | Open directory hotlist ('bookmarks') |
Ctrl+f | Connect to FTP server |
Ctrl+Shift+f | Disconnect from FTP server |
Ctrl+i | Switch to target directory |
Ctrl+l | Calculate occupied space (of the selected files) |
Ctrl+m | Multi-Rename-Tool |
Ctrl+Shift+m | Change FTP transfer mode |
Ctrl+n | New FTP connection (enter URL or host address) |
Ctrl+p | Copy current path to command line |
Ctrl+q | Quick view panel instead of file window |
Ctrl+r | Reread source directory |
Ctrl+s | Open Quick Filter dialog and activate filter (deactivate with ESC or CTRL+F10) |
Ctrl+Shift+s | Open Quick Filter dialog and reactivate last-used filter |
Ctrl+t | Open new folder tab and activate it |
Ctrl+Shift+t | Open new folder tab, but do not activate it |
Ctrl+u | Exchange directories |
Ctrl+Shift+u | Exchange directories and tabs |
Ctrl+w | Close currently active tab |
Ctrl+Shift+w | Close all open tabs |
Ctrl+z | Edit file comment |
Ctrl+Arrow up | Open dir under cursor in new tab |
Ctrl+Shift+Arrow Up | Open dir under cursor in other window (new tab) |
Ctrl+Tab/Ctrl+Shift+Tab | Jump to next tab / jump to previous tab |
Ctrl+Alt+Letter | Quick search for a file name (starting with specified letters) in the current directory (Support hotkeys Ctrl+X, Ctrl+C, Ctrl+V and Ctrl+A; use Ctrl+S for search filter on/off) |
Once you have installed the menu files, you can install some optional features from the menu item: 'Help' - 'Install Addons for Total Commander'. The Windows 7 / 8.1 / 10 64bit and 32bit versions can coexist in the same folder in case you have installed both versions of TC in the same directory. A SECOND version of the new Total Commander 9 icons are available now. They are in 16x16 and 32x32 now! 24x24 will be added at a later time. Download here: wcmicons9v3.zip The second version and newer should be less blurry, with better contrasts. They are based on the IconExperience Gradient Style G collection icons. You can try them like this: 1. Total Commander Key Features: Easy to use. Simple user interface. Both 32 bit and 16-bit variations available. Can handle archives. Swift unpacking and packing of files. Split and combine files that are big. Resume aborted and interrupted packages. Total Commander System Needs: Make sure that your system meets the machine that is minimum.

Ctrl+F | Connect to FTP Server |
Ctrl+SHIFT+F | Disconnect current FTP connection |
Ctrl+N | New FTP connection |
Created by Plus200 on 12/20/2011. Last updated by admin on 8/21/2015
3 Comments for 'Total Commander 8'
Total Commander Program
Comment #3 by Sam Jun 1, 2016 at 02:15 am Reply
How to open the same file which is already opened in one directory[Left side of TC] in another side of TC[Right side of TC].. is there any shortcuts available for this? Note: without copy paste the path......
Reply #1 Sam Jun 1, 2016 at 02:35 am
Got it... Ctrl+Left arrow (if you want to move content of right side of TC to left side) Ctrl+right arrow (if you want to move content of left side of TC to right side)
Total Commander
Comment #2 by Janos Jan 4, 2016 at 07:48 am Reply
Ctrl + P then Shift + < or >: copy filepath to clipboard Ctrl + Shift + < or >: copy tab to the other window
Comment #1 by Alex Cool Oct 31, 2013 at 12:15 pm Reply
How to switch tabs in TC? ( [a/b] -> [b/a] )
Reply #1 -=[ DeMoN ]=- Jan 12, 2014 at 02:53 am
CTRL+Tab
CTRL+Shift+Tab
Download version 9.51 of Total Commander
(fully functional Shareware version, 5MB EXE file):
Direct download (RECOMMENDED):
- 32-bit version only (Windows 95 up to Windows 10, runs on 32-bit AND 64-bit machines!)
- 64-bit version only (Windows XP up to Windows 10, runs ONLY on 64-bit machines!)
- 64-bit+32-bit combined download (Windows 95 up to Windows 10, 32-bit AND 64-bit machines!)
- Insecure downloads via http: 32-bit | 64-bit | 64-bit+32-bit combined
Mirrors:

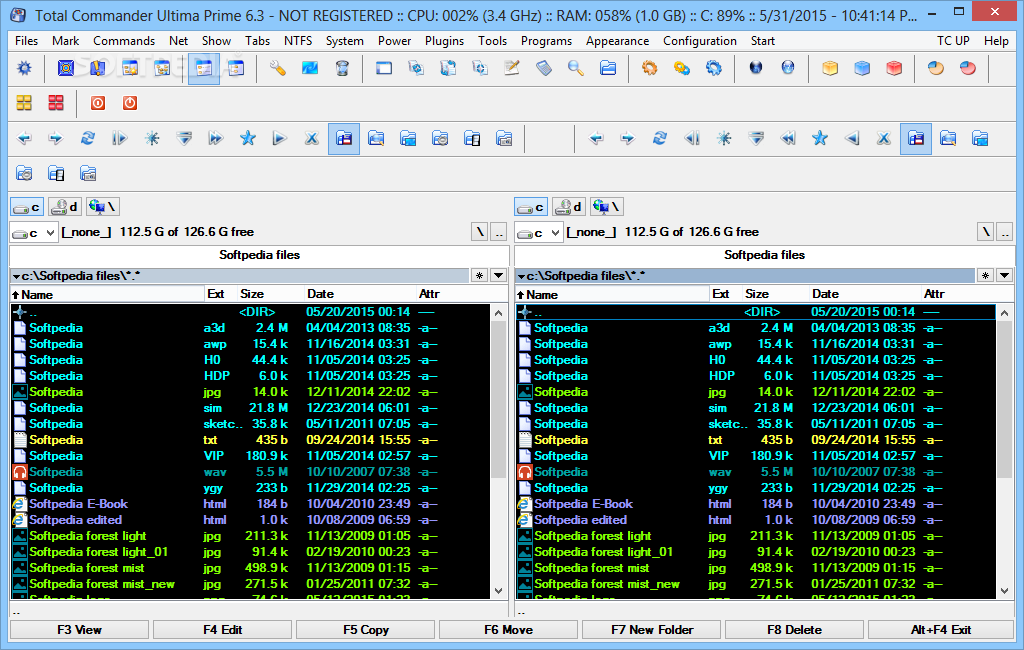
Note: These mirrors belong to other companies and are often ad-supported.
Total Commander is certified to be 100% clean, no viruses, no adware, no spyware.
We no longer supply an MD5 checksum. Instead, please press Alt+Enter on the downloaded installer to verify that it has a valid digital signature from Ghisler Software GmbH!
Update instructions for registered users
To update, please download the shareware/demo version from above, then follow the free update/upgrade instructions from any previous version!
Using Total Commander on an Apple Mac?
You can use a Windows emulator like Vmware fusion, Parallels or Crossover for Mac to use Total Commander on an Apple Mac computer.
Or try Commander One - Free File Manager for Mac OS X with PRO Pack of additional features for advanced file management. Aimed to be an alternative of Total Commander for Mac users.
Or CRAX Commander, which makes it easier for true fans of TC to migrate from Windows to Mac. CRAX Commander makes possible browsing archives as folders, connecting to FTP / SFTP, multi-renaming files, navigating in app using TC shortcuts and much more.
DCommander for Mac OS X is another great alternative for Mac Users. It includes everything you would expect from an advanced dual-pane file manager, including FTP, SCP, archive browser, synchronization and more, all with minimal memory usage and multi-language support.
Nimble Commander for Mac OS X is a 2 panel file manager especially for power users:
- External Tools integration support: Quickly open any application with a variety of parameters based on the current focus/selection/path, etc.
- External Editors can be used with any virtual file system, and changed files will be uploaded back.
New: Total Commander for Android and Windows Phone/Mobile/CE!
Still using Windows 3.1?
