How To View Purchased Apps On Mac
- How To View Purchased Apps On Mac Os
- How To View Purchased Apps On Macbook Air
- How To View Purchased Apps On Macbook Pro
- Run Mac Apps On Windows
- How To View Purchased Apps On Mac
- Ipad Apps On Mac
Since the security threats have come to a drastic rise, you can see people moving towards Mac machines from other platforms. One of the major reasons for this switch is the inbuilt security and the firewall provided by Apple, which is impenetrable. However, switching from one to another platform may lead you a bit confused due to its UI and working.
The major issue associated with Mac is the applications that you have to use and download from the Mac store. Today, we’re going to talk on how to work with Mac App Store in order to help you excel the new technology.
Maybe you want to know: How to view purchase history App Store and iTunes Store? Apple has provided a service to track your purchasing history, so you can check it any time. The Steps to View Purchase History App Store and iTunes Store. For the steps below, you will need a computer, Mac or PC, and the latest version of iTunes. This article was co-authored by Chiara Corsaro.Chiara Corsaro is the General Manager and Apple Certified Mac & iOS Technician for macVolks, Inc., an Apple Authorized Service Provider located in the San Francisco Bay Area. Was founded in 1990, is accredited by the Better Business Bureau (BBB) with an A+ rating, and is part of the Apple Consultants Network (ACN). Click your username in corner Notice your user account name in the lower left corner. Click that to change the listing to your purchased items. From there, click the cloud-with-down-arrow icon to install an owned app to your Mac.
Steps to Sign in With Your Apple ID:
Before proceeding the download process, you need to sign in with your Apple ID to download the desired app and game. Follow the steps to sign in with your Apple ID for Mac App Store.
Step 1: Firstly, you need to open the Mac App Store. You can access the App Store through Spotlight or Finder from the Application tab.
Step 2: Hit Sign-In which is available at the bottom left of your screen.
Step 3: Type down your Apple ID and password.
Step 4: Select Sign In. You can also press the Return key.
How to Take A Glance or Make Changes to Your Apple ID Account?
It is extremely important to check your payment method and the selected country is correct to take the most out of Mac App Store. Follow the steps to learn how to take a glance or make changes to your Apple ID account:
Step 1: Open the Mac App Store.
Step 2: Now, you need to click on your name, it is located at the left corner of the screen.
Step 3: Select View Information from the top-right corner of your screen. You can also change your billing address, name, country, credit card number and many more.
Step 4: Once you are done by editing the information, you can tap on blue Done button to save the changes.
Steps to Download A Game or An App.
Downloading the app from the Mac App Store is quite easy. You may follow the below steps to download a game or an app:
Step 1: Navigate the App Store on your Mac.
Step 2: Now, look for the app or game you want to download. You can use the search option to find the app.
Step 3: In case, your app is paid then you need to click on the app. If you have selected a free app then click on Get.
Step 4: Now, you need to enter your Apple ID and password.
Step 5: You need to click on the Buy to download the app. In case, you have selected a free app then also you will get Buy.
How to Locate Installed Apps & Games.
When you are done with downloading and installing the app, you need to locate the app to take the advantages of it. Follow the steps to learn how to locate installed apps & games.
Step 1: Access Finder and go to Application. You can get the Application folder on the left pane of your screen.
Step 2: Select Settings from the upper of the same window.
Step 3: Choose Arrange By.
Step 4: Select Date Added to get the most recent downloads on your screen.
Steps to View & Re-Download Already Purchased Apps & Games.
Paying twice for the same app doesn’t make any sense. Luckily, it is possible to re-download the app if you have already paid for it. Follow the steps to view & re-download already purchased apps & games.
Step 1: Access App Store on your Mac.
Step 2: Click on the name from the left end of the screen.
How To View Purchased Apps On Mac Os
Step 3: Hot Download beside the app or game you would like to download again.
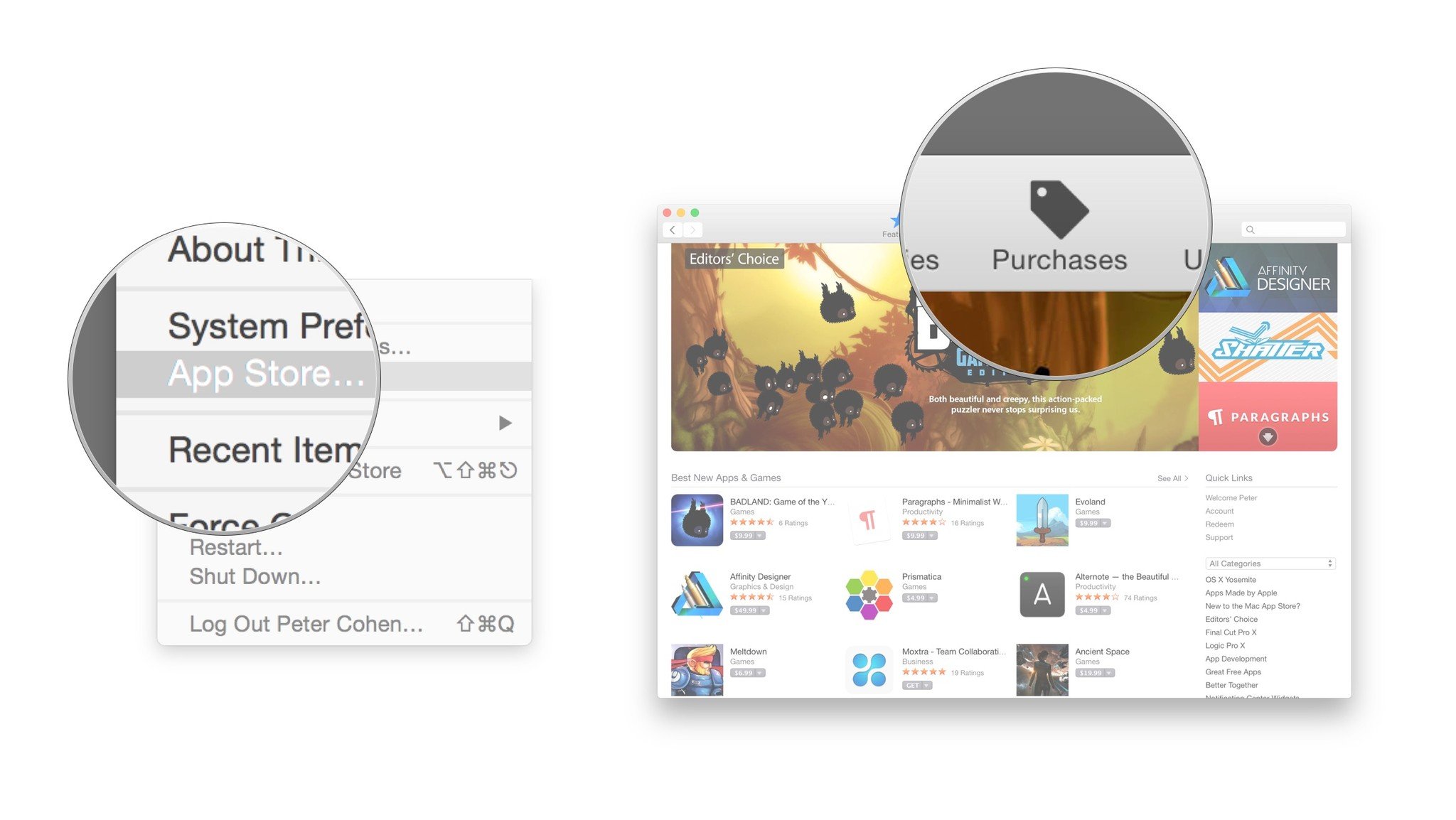
How To View Purchased Apps On Macbook Air
Steps to Enable Automatic Updates
When you have too many apps download on your system then you need a lot of time and efforts to continuously check for the updates. However, you enable automatic updates for the apps and games to save your precious time for other things. Follow the steps enable automatic updates for apps in the Mac App Store.
Step 1: Open the App Store.
Step 2: Go to the menu bar from the and choose App Store.
How To View Purchased Apps On Macbook Pro
Step 3: Select Preferences.
Step 4: Now, you need to checkmark the box to enable automatic updates.
Run Mac Apps On Windows
Step 5: You need to select the checkbox next to the update set that you want to enable
How To View Purchased Apps On Mac
- Install system data files and security updates
- Install macOS updates
- Install app updates
Ipad Apps On Mac
So, you have successfully learned how to work with the Mac App Store. You can enable the automatic update to save the pain of manually updating of your vital apps and games.
