How To Screenshot On Mac For Copy And Paste
- How to Copy & Paste a Screenshot. Pull up the screen or video you want to take a screenshot of onto your computer. Take a Screenshot on a Mac.
- Simply click on your toolbar, select the snip, then copy the link and paste - without ever leaving the screen. To take a screenshot on Mac, press Shift + Command + 3. Can CloudApp copy and paste a snip on a Mac? Press Command-Control-Shift-3 to copy the whole screen. The screenshot will be automatically saved to the clipboard.
- To copy the entire screen, press Command-Control-Shift-3. The screen shot will be placed on your clipboard for you to paste into another program like PowerPoint, Word, Photoshop, etc. Portion of the screen: To capture a portion of the screen, press Command-Shift-4.
- How To Paste Screenshot On Mac
- How To Copy Screen
- How To Screenshot On Mac For Copy And Paste Keyboard Shortcut
- How To Screenshot On Mac For Copy And Paste Windows 10
- How To Screenshot On Mac Copy And Paste

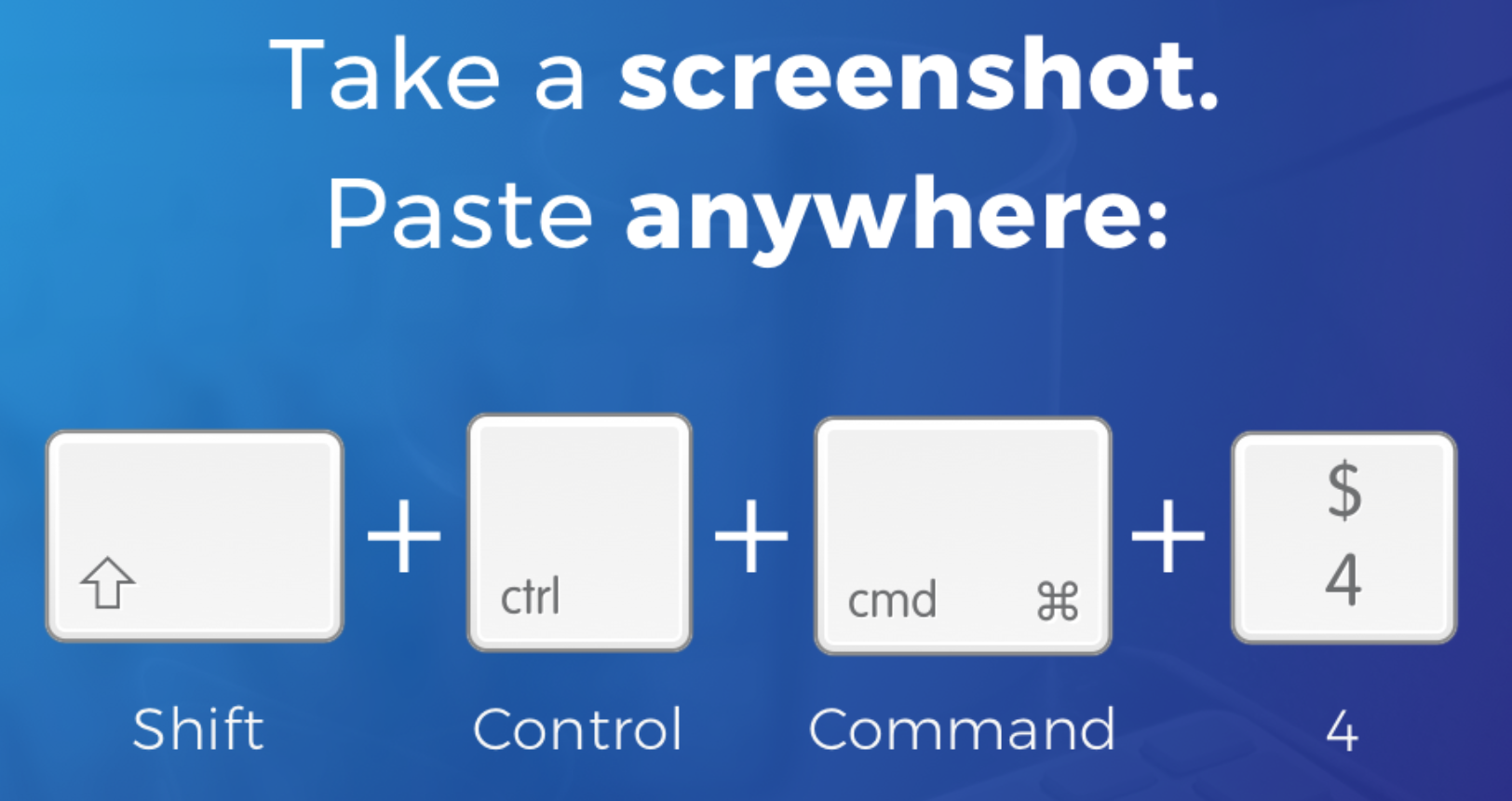
My video on all screenshot tips and methods - https://youtu.be/uD7pEpOLt4. Hello, quick tip (rather than a question) for those who need to take screenshots and paste directly clipboard - took me a while to figure this out (though is mentioned on Mac OS Support Site at bottom). Q: How to take a Mac screenshot and paste directly to word from clipboard without savings as a PNG file on the desktop? A: you need to use CONTROL button as well as other buttons to save.
2021-01-20 11:51:40 • Filed to: Cropro How-tos • Proven solutions
If you’re wondering how to paste screenshot on a Mac computer, you’ve probably already done a bit of research into the subject. You probably know that operating systems like macOS have native applications and modules to help you get the job done, but we’ll bet that you also know what kinds of limitations and restrictions they pose. There’s really no convenient way to take and paste a screenshot on Mac if you’re only using native tools like the clipboard or the Preview app, which is why we’ve selected three special tools that can do a better job.
How To Paste Screenshot On Mac
Most Common Screenshot Method for Mac
To be fair, we have to concede that Mac users rely heavily on one particular screenshot function to copy and paste copy screens on various macOS versions. It is one of the most commonly used methods and it works. It does have a lot of deficiencies but it is a fairly reliable tool if you simply want to copy screen and paste it elsewhere on another Mac application. The best part is that it’s a built-in module that works on all macOS versions without the need to install anything.
To use this function, just press this key combination on your MacBook or iMac: Shift + Command + 4. This will allow you to select specific windows on your screen. Once you make the selection, just click within it to copy the area. You can subsequently use the Cmd+v shortcut to paste the screenshot into another app.
How to Copy and Paste Screen on Mac with Tools
There are numerous tools for taking and pasting screenshots, but we’ve identified three of the best applications in this category. Each has its own strengths and advantages, as you will see.
Wondershare Cropro
How To Copy Screen
Wondershare Cropro is the latest software innovation from the house of Wondershare, maker of the famed Filmora Video Editor and the desktop data and device management toolkits for iOS and Android. Cropro is their take on leading products like Snagit, which can be quite expensive on an ongoing basis. WIth Cropro, you can easily choose the type of screenshot you want to take, copy it, and paste the screenshot into another Mac application. You can also edit it within the software, add markups, and crop the screenshot before you save or share it.
How To Screenshot On Mac For Copy And Paste Keyboard Shortcut
Here’s what to do after installing Cropro on your Mac:
- 1. When the app is open, you can click the main screen capture button to use the default option. To customize, you can click the tiny arrow for the drop-down and select the option from there. The choices you have are to take a snapshot of the full monitor, a small portion that you define, or a specific portion of an active app’s window. In addition, you’ll see a scrolling screenshot option that lets you capture any scrollable content, including complete web pages from header to footer.
- 2. Once you click the capture type, you’ll see an outlined area that you just click on or simply move around to select what you want. Click within the selected area to take the screenshot.
- 3. At this point, you’ll be given an option to directly copy the screenshot or modify/annotate it in the main editor window before copying it. Choose the Copy option.
- 4. Now that the image is in your clipboard, you can use Cmd+v to paste it into the other application.
Snagit
By default, Snagit has a keyboard shortcut to access the screenshot options while the app is running in the background. The shortcut will also trigger the launch of the application on your Mac. The shortcut, by default, chooses the full-screen option but there’s a high degree of customization allowed on Snagit. You can re-define the shortcut and use a different default screenshot type. Snagit also offers advanced tools like scroll capture and even video. The only problem - and it’s a big one - is the pricing and licensing practices. Not only will you be spending quite a bit of money on the first license you buy; you’ll also need to pay for each major update that comes along. For that reason, users might gravitate to other tools like Cropro.
FireShot
Though not strictly a macOS application, the fact that FireShot is a browser-based application (browser extension) means you can use it on any platform including Windows, Linux, and macOS. The real attraction of this software is not the kind of screenshots you can take with it but what you can do with those screenshots - copy to clipboard, print, email, export to the image editor, save the file, and upload to social media or an FTP/HTTP server. The drawback here is that there’s a free version but it has very limited capabilities. Most of the features are packed into the Pro version of the browser extension.
How To Screenshot On Mac For Copy And Paste Windows 10
So, now that you’ve seen the built-in method to take and paste a screenshot on Mac as well as some third-party tools, we’ll leave it to you to decide on the one you want to use. Snagit is, no doubt, one of the market leaders, and FireShot is a convenient cross-platform application, but for a truly native macOS experience, we recommend Cropro. New features are regularly added, the product goes through rigorous QA and testing, and, best of all, the software has the backing of the highly respected Wondershare brand.
Video on How to Capture and Annotate the Screenshot with Cropro
The Macintosh operating system has always made it easy to capture a screen shot. A screen shot is an image of your computer desktop or an active window. Here's a summary of all the keyboard shortcuts you can use to capture your screen in Mac OS X.
A. Entire screen:
- To capture the entire screen, press Command-Shift-3. The screen shot will be automatically saved as a PNG file on your desktop with the filename starting with “Picture” followed by a number, example Picture 1, Picture 2, and so on.
- To copy the entire screen, press Command-Control-Shift-3. The screen shot will be placed on your clipboard for you to paste into another program like PowerPoint, Word, Photoshop, etc.
B. Portion of the screen:
- To capture a portion of the screen, press Command-Shift-4. A cross-hair cursor will appear and you can click and drag to select the area you wish to capture. When you release the mouse button, the screen shot will be automatically saved as a PNG file on your desktop following the same naming convention as explained on the first tip above.
- To copy a portion of the screen to the clipboard, press Command-Control-Shift-4. A cross-hair cursor will appear and you can click and drag to select the area you wish to capture. When you release the mouse button, you can paste the screen shot to another application.
How To Screenshot On Mac Copy And Paste

C. Specific application window:
- To capture a specific application window, press and hold Command-Shift-4 then tap on the Spacebar. The cursor will change to a camera, and you can move it around the screen. As you move the cursor over an application window, the window will be highlighted. The entire window does not need to be visible for you to capture it. When you have the cursor over a window you want to capture, just click the mouse button and the screen shot will be saved as a PNG file on your desktop.
- To copy a specific application window, press and hold Command-Control-Shift-4 then tap on the Spacebar. The cursor will change to a camera, which you can move around the screen. As you move the cursor over an application window, the window will be highlighted. The entire window does not need to be visible for you to capture it. When you have the cursor over a window you want to capture, just click the mouse button and you can paste the screen shot into another application.
___________________________________________________________
Computing Tips and Techniques are brought to you by the Information Technology Group for the purpose of sharing a wide variety of technology tips with its clients. The collection of these tips are protected by intellectual property rights, such as copyright. All intellectual property rights belong to the manufacturer of the software product in question.
