Give Control Skype For Business Mac
Last week, we announced the availability of the first phase of the Skype for Business Server 2019 Control Panel, as part of the Skype for Business Server 2019 July 2019 Cumulative Update! As you’re probably aware from our presentation in Ignite 2018, we have been working to create a modern version. Delegate scheduling of Skype for Business meetings on Mac now available! With today's release of Outlook 2016 for Mac, Skype for Business Online users on a Mac who are configured as delegates can schedule Skype for Business meetings on behalf of their delegators.
Topics Map > Communication and Collaboration > Lync / Skype for Business
On this page, you can learn how to show the contents of your desktop, deliver a PowerPoint presentation, share your programs, and give or take control of a Skype for Business meeting.
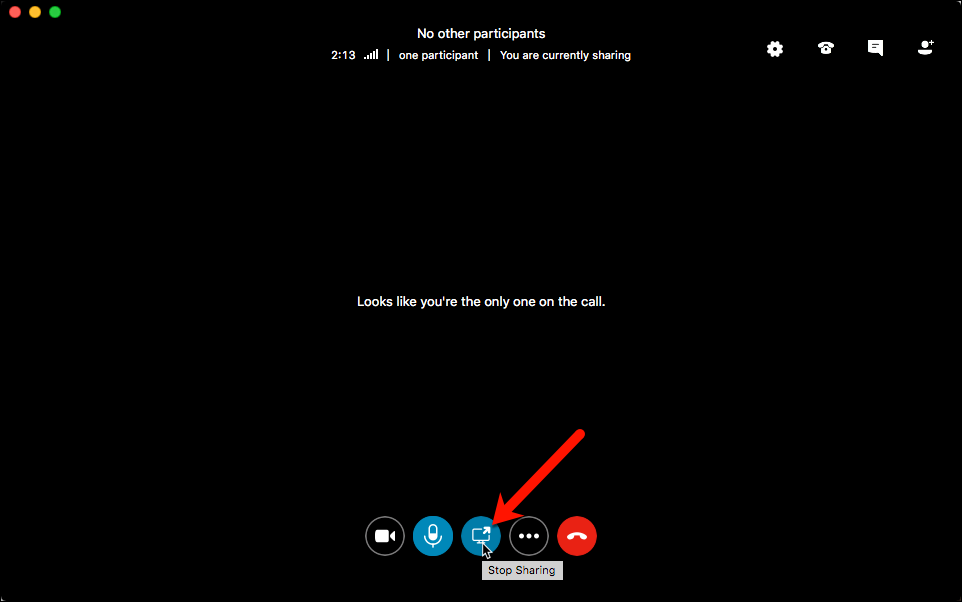
You can show your entire desktop or just a program to everyone in a Skype for Business Meeting, call, or instant messaging (IM) conversation.
Keep in mind that you need to be a presenter in a Skype for Business Meeting to share your screen. If the option is grayed out, ask one of the presenters to give you presenter access.
Share your Desktop when you need to switch between multiple programs, or work on files from different programs.
Share a Window when you need to present specific programs or files and don’t want people to see anything else on your computer.
Share your desktop or a program
At the bottom of the conversation window, point to the presentation (monitor) icon.
On the Share Content tab, do one of the following:
To share the content on your desktop, click Share your Desktop.
Important When sharing your desktop, everyone in the meeting can see your programs, files, and notifications. If you have confidential information or files that you don’t want people to see, close them or use Share a Window instead.
To share one or more programs or files, click Share a Window, and then select the specific program(s) or file(s).
For Powerpoint files specifically you can select the Share Powerpoint files.On the sharing toolbar, on top of the screen, use any of these options:
Click Stop Sharing when you are done sharing your screen.
Click Give Control to share control of your desktop or program with the participants
Click the pin to hide the toolbar and have more space. To un-hide the toolbar, move your mouse to the top of the screen. When the sharing toolbar appears, use any of the controls you need or click the pin again to keep the toolbar visible.
Note While you are presenting, your Skype for Business status changes to Busy, and you won’t receive instant messages or calls.
If you want a meeting attendee to share their screen, give them presenter access, so they can use the controls. If they don’t use Skype for Business, they can still use Skype for Business Web App to present.
To make an attendee a presenter, open the participants list in the Skype meeting window, then right click on the person and choose Make a Presenter, If they were a Guest you will first have to make them an Attendee, then it will give you the option to make them a Presenter.
Share primary, secondary or all monitors
If you have more than one monitor, they all display on the Present tab, and you can choose which one to share. When you share All Monitors, the sharing toolbar opens on your primary monitor.
Presenting a PowerPoint slide show--in a multiple monitors scenario
You can present a PowerPoint slide show like a pro when you take advantage of multiple monitors.
Mac Users: You can not upload a PowerPoint file into an online meeting using Skype for Business Mac 2016. However, you can share a PowerPoint presentation by sharing your screen; or participate in a PowerPoint Presentation meeting that has been initiated from a Windows-based computer; and, if needed, you can take over as the presenter of the meeting.
Skype For Business Mac Os
If you are in a conference room, and you want to display the slide show using a projector or large screen device, then present to the secondary monitor. Your PowerPoint slide show will appear on the big screen for the people in the room and on the presentation stage for the people on Skype for Business. And on your laptop, you'll see the presenter view that shows the current slide, your presenter notes, and a preview of the next slide--visible to only you.
If you are presenting a PowerPoint slide show using Skype for Business from your office, and you have multiple monitors, you can present to your secondary monitor and still see your presenter notes view on your primary monitor.
Either way, the instructions are the same:
Open your PowerPoint deck on your primary monitor (or laptop if you are in a conference room).
From Skype for Business, click the Share your Desktop icon.
Choose Secondary monitor.
Give and take control of a sharing session
If you want another meeting participant to change a file, help you present, or demonstrate something, you can grant control to that person. You will both be in control of the sharing, and you can take back control anytime.
On the sharing toolbar, click Give Control.
Select the name of the person you want to give control to.
Skype for Business sends a notification to that person to let them know you’re sharing control.
To take control back, click Give Control again, and then click Take Back Control.
Tip You can allow people to automatically take control of your sharing session at any time, by clicking Give Control Automatically on the sharing toolbar. We recommend you choose this option only in small and casual meetings. To take back automatic permission, click Give Control, and clear the Give Control Automatically check box.

Skype For Business Mac Client
Summary: Learn how to manage conferencing policies in Skype for Business Server.
This topic describes how to manage conferencing policies. For more information about how to plan and deploy conferencing, see Plan for conferencing in Skype for Business Server and Deploy conferencing in Skype for Business Server.
Conferencing policies allow you to define a wide variety of scheduling and participation options, ranging from whether a meeting can include IP audio and video to the maximum number of people who can attend. You can use conferencing policies to manage security, bandwidth, and legal aspects of meetings.
You can define conferencing policy on three levels: global scope, site scope, and user scope. Settings apply to a specific user from the narrowest scope to the widest scope. If you assign a policy to a user, those settings take precedence. If you do not assign a user policy, site settings apply. If no user or site policies apply, global policy provides the default settings.
A global policy exists by default, so you cannot create a new global policy. You also cannot delete the existing global policy, but you can change the existing global policy to customize your default settings.
Manage conferencing policies by using Skype for Business Server Control Panel
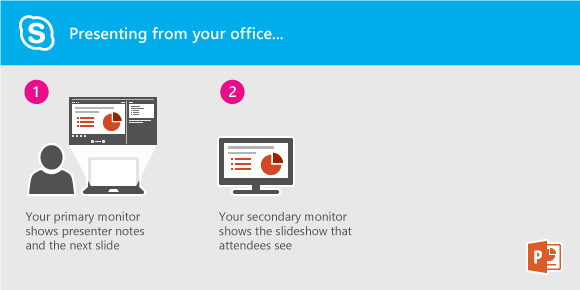
To manage conferencing policies by using Skype for Business Server Control Panel:
From a user account that is assigned to the CsUserAdministrator role or the CsAdministrator role, log on to any computer in your internal deployment.
Open Skype for Business Server Control Panel.
In the left navigation bar, click Conferencing, and then click Conferencing Policy.

Manage conferencing policies by using Skype for Business Server Management Shell
To manage meetings by using Skype for Business Server Management Shell, use the following cmdlets:
Conferencing policy settings
| Cmdlet | Description |
|---|---|
| Get-CsConferencingPolicy | Returns information about the conferencing policies that have been configured for use in your organization. |
| Grant-CsConferencingPolicy | Assigns a conferencing policy at the per-user scope. |
| New-CsConferencingPolicy | Creates a new conferencing policy for use in your organization. |
| Remove-CsConferencingPolicy | Removes the specified conferencing policy. |
| Set-CsConferencingPolicy | Modifies an existing conferencing policy. |
