Download Bluej Mac On My Google Drive
Are you looking for storing your documents, photos, videos, etc on Google Drive and then accessing them easily from your Mac?
- Bluej Download Mac
- Bluej Online
- Download Bluej Windows 10
- Download Bluej Mac On My Google Drive Mac
- Download Bluej Mac On My Google Drive Mp4
- Download Bluej Ide
Well, it’s a piece of cake!
Once you have downloaded and installed the Google Drive application on your Mac, you can access it like you access any other folder.
It is that simple.
Like Google Drive, Dropbox acts like just another folder on your Mac, so you can just drag files and folders over as you please and then access them via the Android Dropbox app. Use an SD card Many Android devices come equipped with microSD card slot, which allows you to. At first, open Apple Safari browser on your Mac computer. Following that, click on the Safari button and select Preferences. Alternatively, you can press Command + comma sign (,). On the General tab, you can find an option called File download location.
Just with a click you can access your Google Drive storage and view or make changes to it accordingly by adding Google Drive to Mac finder.
Google Drive is a great service that allows users to save their data online and then access it from any device with a username and a password.
It is also easy to sync your devices for easy access. And moreover, this service offers 15 GB of data completely free. Which is enough for many users.
But in case you need more space you always have the option to upgrade to a paid plan.
Sound’s great, right!

If you are still unsure about how this service works, don’t panic.
Go ahead and check out my guide on “What is Google Drive and how it works“. Reading this article will make it easy for you to have a basic understanding of Google Drive. And how you can check your Google Drive storage.
So don’t miss this piece of information!
Moving ahead let me brief you about the contents of this article.
In this article, I will be sharing a complete step by step guide on how to add Google Drive to Mac Finder. I will share all the details starting with how to download and install the application on your Mac.
But before that, it is also important to know about some of the basic features of Google drive.
So in this article, we will start with that!
How to Add Google Drive to Finder?
First, let’s start with some basics!
Google Drive is a service that offers cloud storage.
Now this service has two plans.
- Personal. In this plan, you get 15 GB of cloud storage for free at first. But you always have an option to upgrade to paid Google One plans which offer additional storage from 100 GB up to 30 TB.
- Business. The business plan is best-suited to fro Enterprises in which the company pays only for the space used by the users. So the billing is different depending upon use.
How to access Google Drive?
There are two simple ways to access Google Drive.
- The first way is to through the web. Navigate to drive.google.com and enter the username and password for your Google account.
- The second one is through the Google Drive application on your device. Based on which device you are using, download, and install the Goole Drive application. And then access your drive storage. Google Drive available to download for Windows, macOS, Android, and iOS.
Features of Google Drive.
Google Drive is not just cloud storage but instead has many additional features that make it easy and useful.

- You can save documents, files, photos, videos, presentations, etc on Google Drive.
- The best part is that you can access your data no matter where you are and which device you are using. Until and unless you have the username and password of your account.
- It is easy to collaborate with friends and colleagues on Google Drive by giving them access to your files.
- Google Drive includes access to Google Docs, Sheets, Slides, Google Forms, Google Drawing, etc. This makes collaborating easy.
Here in this article, we are specifically talking about adding Google Drive to Mac Finder.
So let’s get started with it!
1. Download “Backup & Sync” from the web
The very first step on adding Google Drive to Mac finder is to download Google Drive on your Mac.
It is important to download “Backup & Sync” from Google Drive.
This gives you access to Google Drive from your Mac.
- Navigate to Google Drive from your web browser.
- Next, you will find a “Download” option under “For Individuals – Backup & Sync“. Click on “Download“.
- A small window will pop up requiring you to agree to the “Google Drive Terms of Service”. Click on “Agree and Download“.
- A file name with “InstallBackupAndSync.dmg” will appear in the downloads.
2. Install Backup and Sync on your Mac
- Once your file has been downloaded go-ahead to the “Downloads” in “Finder” and double click on the file name “InstallBackupAndSync.dmg“.
Bluej Download Mac
- After a few seconds, a new window will appear.
- Simply drag and drop the “Backup And Sync From Google” file over the “Applications” folder on the window.
- It will take a few seconds to copy the contents of the file automatically to the applications folder.
- When completed close the window.
3. Launch “Backup and Sync from Google”
It is important to launch and set up Google Drive before having complete access to its features.
- Go to “Finder” and then click on “Applications” from the left menu on the window.
- Scroll down to find a file named “Backup and Sync from Google“.
- Double click on it to run the program.
- A small window will appear seeking permission to open the application. Click on “Open“.
- “Welcome to Backup and Sync” window will open. Click on the “Get Started” option on the window.
4. Set Up your Google Drive Account
- There are three basic steps to set up Google Drive account.
- First, enter your Email ID and Password of the existing Google account to log in.
- If you do not have one create a new Google Account easily first.
- Then, go ahead and click on “Got It” on the window asking for choosing folders for continuous backup.
- Step two is to check the boxes next to the folders you want to synchronize and create a backup of. Adding to this you can also change the Quality of photos and videos uploads. You can either choose “High Quality” or “Original Quality” of photos and videos to be uploaded to drive.
- After selecting the folders click on the “Next” option on the bottom-right corner of the window. These changes are not permanent. You can uncheck or add your choices anytime in the future.
- The third step to sync files from My Drive to a folder on the computer. Therefore click on “Got It” to allow this action.
- The next part of the third step is to “Sync My Drive to this computer“. Now you have two options here. You can choose to “Sync everything in My Drive” as the name goes it will sync all the data on your drive. Or you can choose to “Sync only these folders” which means you can select specific folders to sync only.
- Click on “Start” to complete this step.
5. Access Google Drive on Mac
As soon as you have completed the process of installing and running the program on your Mac, the first thing you will notice is that the Google Drive icon is included in the Menu bar of your Mac.
Using this you get quick access to your Google Drive folder on your Mac as well as your Google Drive on the web.
This shortcut shows some of the most recent information related to your Google Drive account such as the files, pictures, videos or documents you added to your account.
And it also gives an update on the syncing of the items to your online account.
Now let us check out how it works.
- Navigate to the Google Drive icon on the menu bar and click on it. A drop-down menu will appear immediately.
- You will find the amount of storage used and how much is left here. And it also includes the number of recent uploads and sync status of the uploads.
- On the top right side fo the drop-down menu you will find a menu displayed by three vertical dots. Go ahead and click on it.
- Another additional menu will appear. Scroll down and click on the “Preferences” option.
- This will open a new preferences window on the screen.
- On the left side of the window, you will find three main items, My Mac, Google Drive, and Settings.
- Clicking on each you can change your preferences related to each item.
- This gives you complete control over your Google Drive account.
6. Access Google Drive from Finder
- You can also easily access Google Drive from Finder.
- Simply click on your Finder on desktop.
- Now on the left side of the items, you will find Google Drive on the top.
- Click on it and you can access Google Drive folder from there.
That is all of it!
Bluej Online
Note
I know there are small steps that seem a lot at first setting up the Google Drive account, but once it is set up, it is super simple to work with.
You can always add files, folders, photos, documents, videos, etc to the Google Drive folder. It can always be accessed by opening the Finder and then clicking on “Google Drive” from the sidebar.
It is important to note here that when you copy or move anything to your Google Drive folder on your Mac, it can be accessed from the web using the same username and password.
If you are looking at getting the most out of your Google Drive account, I would suggest you download and install Google Drive application on all your devices.
This will make it very easy for you to access all your data and edit, add, change, collaborate, etc, easily from anywhere.
As already discussed Google Drive applications are available for iOS and Android devices as well.
So try to make the most use out of it!
Download Bluej Windows 10
Conclusion
I hope you found this article useful on “How to Add Google Drive to Mac Finder“.
If you have any queries related to the topic you can write to us from the comment section below.
If you wish to receive notifications on the latest topics, subscribe to our newsletter.
Download Bluej Mac On My Google Drive Mac
Related Articles.
How To Download Files To Google Drive On Mac And Windows
Mac and Windows are the most popular operating systems for any user. Although there is a never ending war between Mac and Windows according to some people, they love both because both of the operating systems are useful in their track. Besides that, let’s assume that you are an avid Google Drive user and want to backup everything to Google Drive. There are different ways to backup different things to Google Drive on Mac and Windows. However, if you want to download files to Google Drive on Mac or Windows, here is a simple guide.
Let’s presume that you have a laptop that comes with only 128GB of SSD. Obviously, you always need to delete unnecessary files from your computer to make more space and store necessary data. In case you need to download a lot of heavy weight files to your computer and you do not want to use an external hard disk to store them, you can use Google Drive for sure. But two things you should remember e.g. those downloaded files need to be uploaded to Google Drive correctly. Otherwise, it may damage your file. Secondly, you must have Google Drive app on your Mac or Windows computer. Otherwise, you cannot select the location where you need to save your downloaded files. If you can cope with those two conditions, you can head to the following steps to get it done.

How To Download Files To Google Drive On Mac And Windows
What mentioned in the following paragraphs is two different methods for two different browsers, i.e. Google Chrome and Apple Safari. You can use any of these tutorials based on your preference. For example, if you use Google Chrome more often than Safari, you can head over to Google Chrome tutorials and vice versa.
Apple Safari
At first, open Apple Safari browser on your Mac computer. Following that, click on the Safari button and select Preferences. Alternatively, you can press Command + comma sign (,). On the General tab, you can find an option called File download location. Click on the drop-down menu and select Other.
Now, you need to select Google Drive as your download location. That’s it! From now on, all the downloads will be saved in Google Drive.
Download Bluej Mac On My Google Drive Mp4
Google Chrome
If you do not use Apple Safari on your Mac or use Windows computer, you can follow these steps that are compatible with Chrome. The steps are same for Mac and Windows, but the following screenshot belongs to Mac’s version of Google Chrome.
At first, open Google Chrome and respective Settings page. Now, click on the Advanced button to expand the advanced settings. Among all the settings, you can find Downloads option. Under that, click on the Change button.
Therefore, you need to select a location where you want to save your newly downloaded files.
Microsoft Edge
Microsoft Edge is one of the best browsers for Windows 10 users. If you do not want to spend time in developing websites, Microsoft Edge is probably the best option for you. It has the speed, smoothness, usability, etc. that a standard user needs. Therefore, if you are using Microsoft Edge on a Windows 10 computer, and you want to use Google Drive as your download folder, you need to follow these steps.
At first, open the Microsoft Edge browser. After that, click the three-dotted menu button, and select Settings. In the General section, you can find a label called Downloads. You need to click the corresponding Change button, and choose Google Drive as your default download location.
That’s it! It is as simple as said.
Chromium-based Microsoft Edge
Microsoft recently launched a Chromium-based Microsoft Edge browser, which will replace the standard Edge browser in coming days. The previous Edge browser doesn’t support a lot of extensions those are quite important to enrich the user experience. Although the stable version is still under development, you can install Dev or Canary version to test the browser. If you have already installed the Chromium-based Microsoft Edge browser, and you want to use Google Drive as your default download location, these following steps would be helpful for you.
At first, open the browser, and click the three-dotted menu button, which is visible on your top-right corner. Click the Settings button from the list. After that, switch from Profiles tab to Downloads tab. Alternatively, you can enter this in the URL bar – edge://settings/downloads and hit the Enter button.
Click the Change button and select Google Drive.
Mozilla Firefox
Mozilla Firefox tops the list of most secured web browser for Windows, Mac, Android, iOS, etc. It is the nearest competitor of Google Chrome. If you want to change the download location and use Google Drive as the default download folder, these following steps would be helpful.
At first, open the Firefox browser and go to Options. You should find it in the Menu list. In the General tab, find out Downloads tag. Make sure the first options aka ‘Save files to’ option is selected.
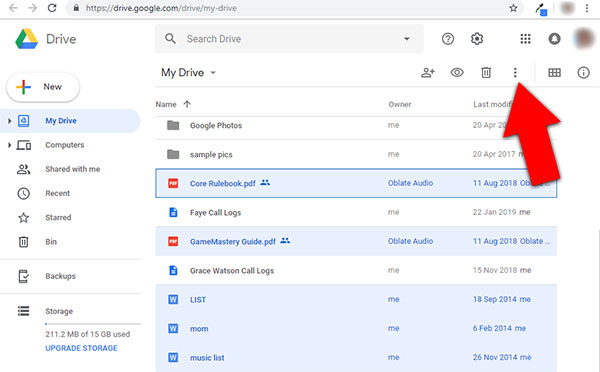
After that, click the Browse button and select Google Drive.
Download Bluej Ide
That’s all! Hope these simple steps would be helpful for you.
