Can'T Shrink Partition Unmovable Files
Disk Management, a built-in tool on Windows Server 2019, enables you to create, delete, shrink, delete partition and etc. You can use it to change the size of partition C on Windows Server 2019. Firstly, Press Windows+ R, enter diskmgmt.msc and press Enter to access Disk Management. Then, let’s see how it works:
To extend C drive with deleting partition
Today we are going to see how to shrink c partition beyond the unmovable files without using any software. You are unable to shrink the volume at all, since according to Windows you have no free space to shrink: The reason why Windows won’t let you shrink the volume is because there are immovable system files at the very end of the volume, as this screenshot from Auslogics defragment utility shows us. Cannot shrink a 1 terabyte partition with over 600GB of free space below 738GB total size. The last unmovable file in event viewer for defrag is.
I want to shrink my C partition with Windows 7 installed, but Win7 partition manager wont shrink it past 200GB because of unmovable files. I dont know what files those are though. If I use Partition Wizard to shrink the size to 100GB, is it safe to resize when there are unmovable files? Assume the drive you want to shrink is consist of 4 blocks – A, B, C and D, the unmovable file is in block C. You cannot shrink volume to block A or B, even if there is free space. 3rd-party tool such as NIUBI Partition Editor is able to move the “unmovable” files, this is the reason why it shrink much more space than Disk Management.
[The following steps are based on that there is no contiguous unallocated space behind C drive. In such a condition, you need to delete the partition right behind C drive (supposed it is partition D) to get such unallocated space. If you shrink partition D, the unallocated space will be behind partition D and the option of Extend Volume is still greyed out.]
Warning: This way will make data loss, it is recommended to back up necessary files in advance.
1. If D drive is the partition right behind C drive. Right-click it and select Delete Volume and click Yes.
2. Right-click C drive and choose Extend Volume.
3. Follow the prompts to complete operation.
Note: If there is a contiguous unallocated space behind C drive, you can extend C drive in Windows Server 2019 directly.
To shrink C drive directly
1. Right-click C drive and choose Shrink Volume.
2. In the pop-up window, type the amount of space that you want to shrink by and click Shrink button.
3. After a while, you can get an unallocated space next to C drive. You can create a new partition on the unallocated space.
A great alternative to Disk Management on Windows Server
Surely, you can increase or decrease the size of C drive via Disk Management in Windows Server 2019. But it is a lit bit troublesome to extend C drive as the whole process involves partition deletion even data backup and restore; besides, there are chances that you can’t shrink C drive due to unmovable files even there is plenty of unused space on C drive.
At this time, an overall and powerful partition tool —— AOMEI Partition Assistant Server is highly recommended. It is compatible with various editions of Windows Server, including Windows Server 2019, Windows Server 2016, and Windows Server 2012, etc. It enables you extend C drive without deleting partition when there is no contiguous unallocated space by directly allocating free space from another partition to it; decrease the size of c drive beyond the limitation of unmovable files.
Resize C drive easily via AOMEI Partition Assistant Server
To resize C drive in Windows Server 2019 effortlessly and effectively via AOMEI Partition Assistant Server, install and run it. Then, just do the following steps:
▶ You can free download its demo version to have a trial!Download DemoServer 2019/2016/2012/2008/2003
To extend partition C without data loss
Can't Shrink Partition Unmovable Files Google Drive
Step 1. In the main interface, right-click D drive and choose Allocate Free Space.
Step 2. In this window, choose the size that you want to allocate and choose C drive as the destination drive. Then, click on OK button.
Step 3. You can review the result of the operation. If you are satisfied, click Apply and Proceed to commit it.
Note: If there is a non-contiguous unallocated space, you can merge the unallocated space into C drive.
To shrink partition C successfully
Step 1. Right-click C drive, and choose Resize Partition.
Step 2. In the pop-up dialogue, drag the slide bar leftwards to shrink C drive. And then, click OK.
Step 3. You’ll return to the main interface, click Apply and Proceed to execute operation.
After shrinking C drive, you’ll get an unallocated space. You can add it to another partition or create a new partition with it.
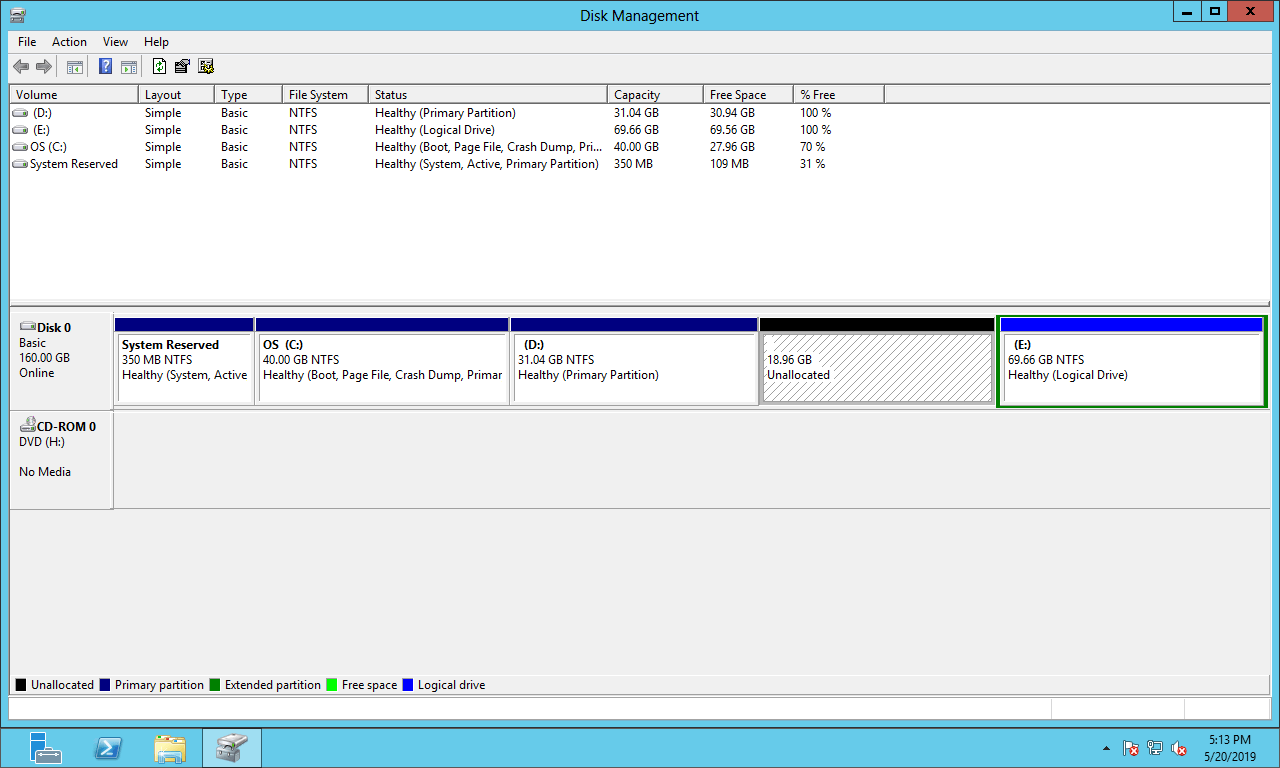
Wrap things up
Whether you want to extend or shrink C drive in Windows Server 2019, AOMEI Partition Assistant Server can help a lot. In fact, it is equipped with a lot of other great functions, like converting dynamic disk into basic without data loss, clone Windows Server to new hard drive and more.
I got a new laptop which is preinstalled with Windows 10. Below is the status of the hard disk partitions: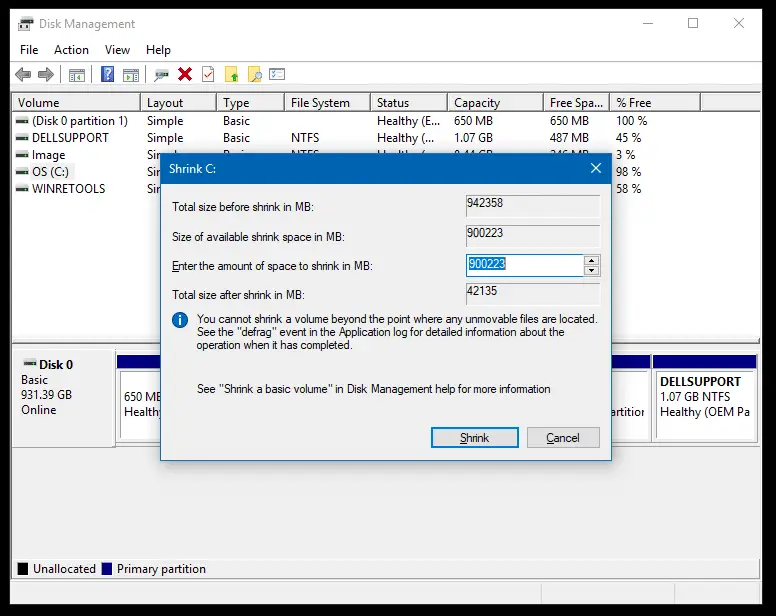
A 500MB system reserved partition with 234MB free
A 499.5GB Windows partition with 485GB free
So, I hope to shrink C to 100GB, and use the released space to create other 3 partitions. Nevertheless, I can’t reduce C to desired size using Windows 10 disk management. To be specific, this utility only allows me to take 254GB space though there is 485GB free space left in drive C. Why? And how can I get desired size?
Why We Can’t Reduce Partition C to Desired Size
From Microsoft we know unmovable files, such as page file and shadow copy storage area, will not automatically relocated when we are shrinking a partition, and we cannot decrease the allocated space beyond the point where the unmovable files are located. If you want to shrink more space, moving the page file to another disk and deleting the stored shadow copies might be useful.However, if the disk only has one partition, you’ll need to shrink this partition and create a small partition at first, then move those unmovable files to the newly created partition, and finally shrink partition C again.
Actually, there is a much easier solution, and it is to shrink partition using free third party partition manager. MiniTool Partition Wizard is worth trying since it is easy to use.
How to Shrink Partition C to Desired Size in Windows 10
Please download and install MiniTool Partition Wizard Free Edition on your computer, and we suggest not installing it on drive C.Shrink Volume Unmovable Files
Then, launch the program to get its main window:Now, just select the partition C and choose 'Move/Resize Partition' feature from the left action panel.
Why Can't I Shrink Partition
Here, you reduce partition C to desired size by shortening the partition handle, and then click 'OK'.
Now we can preview partition C has been reduced to 100GB. At this time, just click 'Apply' button to make all changes performed.
Summary
When you are not allowed to reduce partition C to desired size in Windows Disk Management, most probably you are shrinking the allocated space beyond the point where the unmovable files are located. At this time, just use MiniTool Partition Wizard to shrink it, which only requires easy operations.